4 zonas a personalizar do perfil de GitHub
O perfil no GitHub tem cada vez mais opções que ajudam a representar o nosso perfil como programadores e contribuidores de open source. Aqui vou mencionar umas dicas sobre como melhorar alguns aspetos do perfil no GitHub para que deixe uma boa impressão para quem estiver a ver o teu perfil (como por exemplo: um recrutador, um colega, etc).
Eu partilho estas dicas e mais algumas numa das minhas apresentações - “Make the Most Out of Your GitHub Profile” - apresentada em inglês. Ao longo deste post, usarei exemplos do meu perfil github.com/isabelcosta.
Secção com foto, nome e descrição
Se fores ao teu perfil pessoal, tens uma secção lateral esquerda. Aí terás um botão “Edit profile” que te vai permitir mudar a secção.
Ao clicares em “Edit Profile”, podes adicionar a tua pequena biografia, nome, localização, link para um website e a organização a qual pertences. A organização não precisa de existir no GitHub para a colocares lá (o campo é de texto livre). Podes colocar a tua universidade ou empresa onde trabalhas.
Se não tiveres um website, podes sempre usar outro link para uma página tua como, por exemplo, o perfil LinkedIn ou qualquer outro website que te represente, como um blog.
Gráfico de contribuições
Sabias que podes configurar as contribuições que são representadas no teu perfil? Podes mudar as definições do teu gráfico de contribuições para que mostrem quadradinhos verdes, mesmo para código que escrevas em repositórios privados. Às vezes, podes ter repositórios em que estás a trabalhar, mas que são privados. Estas contribuições podem ser refletidas ou escondidas do gráfico de contribuições. Se estiveres à vontade a mostrar que contribuis mesmo em repositórios privados.
O truque para veres se isto ficou bem configurado, é abrires o teu perfil no browser em modo incógnito e compararmos com o gráfico de quando estiveres “logada”.
Para ativares isto, perto do teu gráfico de contribuições, tens um botão “Contribution settings” e depois podes selecionar a opção “Private contributions”. Assim, as tuas contribuições privadas ficaram refletidas no gráfico, mas continuam privadas, ou seja, as pessoas que visitarem o teu perfil continuam sem saber os repositórios privados para os quais contribuem.
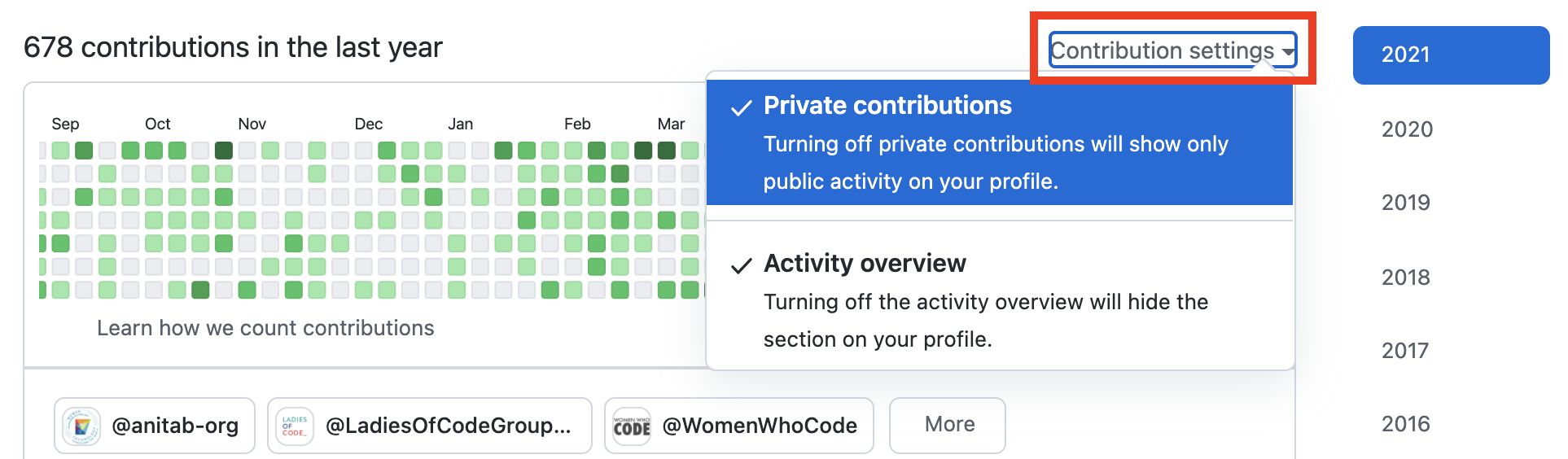
Fixar repositórios relevantes
No teu perfil, também podes fixar os repositórios que queres destacar no teu perfil. Se não o fizeres, o GitHub irá selecionar por ti os repositórios a destacar (se tiveres 50 repositórios, os que estiverem no teu perfil, podem ser repositórios menos relevantes do teu portfólio de projetos). Podes escolher destacar 6 repositórios no total para aparecer no perfil. E também os podes reorganizar.
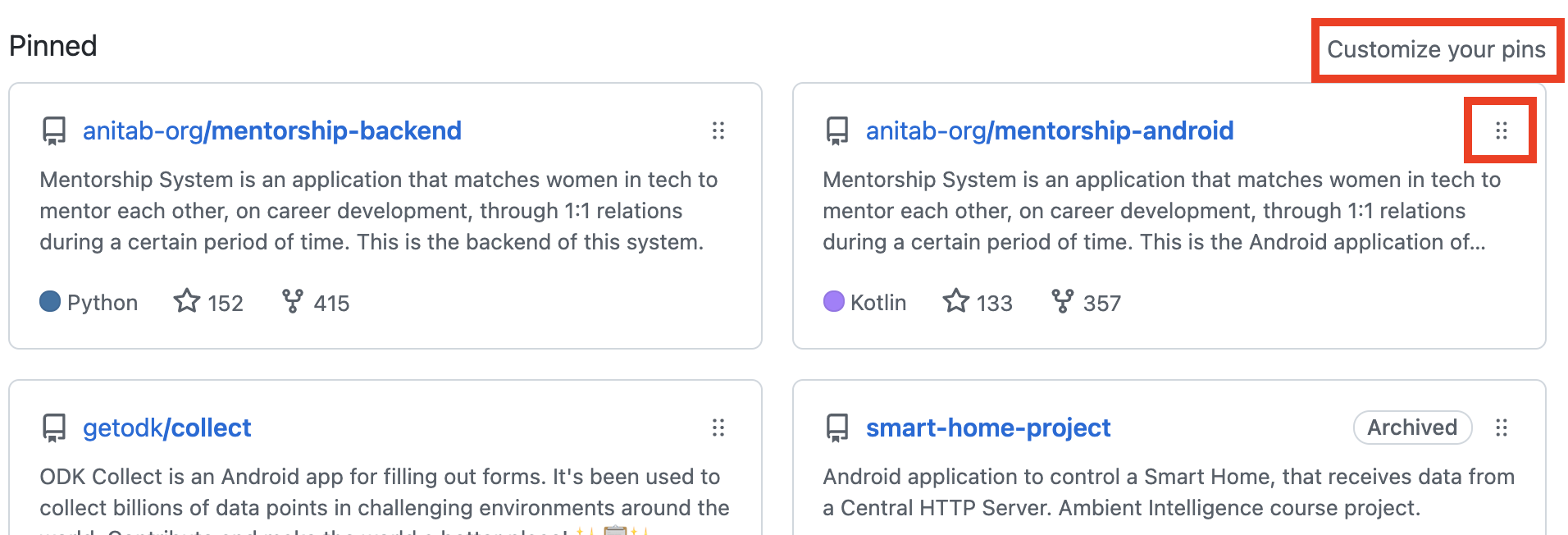
Aqui também podes destacar repositórios ao qual tenhas contribuído com código, mesmo que não pertença à vossa conta no GitHub. Eu escolhi um repositórios de organizações para o qual contribui (exemplos: anitab-org e getodk).
Para cada projeto que tenhas destacado, não se esqueças de ter uma descrição nesses projetos. Isto porque essa descrição aparecerá junto aos repositórios fixados no perfil. Assim, consegues dar um contexto quando alguém estiver no teu perfil e os repositórios afixados.
README Pessoal
Agora podes ter um README pessoal no teu perfil, onde podes usar a tua criatividade para te apresentares da melhor forma. Atualmente, o meu README pessoal é bastante simples, apenas com um pequeno texto biográfico e alguns links para perfis externos. No entanto, consegues adicionar muito mais através de automações.
Para teres um perfil README, basta criares um repositório com o nome igual ao username da tua conta no GitHub (exemplo: se o teu username é “mariaf123” - github.com/mariaf123/mariaf123 - o repositório terá de se chamar “mariaf123”). O README desse repositório irá aparecer no vosso perfil. Aqui está o meu exemplo.
Aqui estão alguns exemplos de README pessoais que podes usar para te inspirares. Estes repositórios são todos de código aberto (open source), por isso, podes ver o código e reutilizar o que te der jeito.
Espero que este post tenha sido útil! Se quiseres saber de mais truques, também podes ver esta apresentação de 15 minutos sobre este tema - “Make the Most Out of Your GitHub Profile” :)